在 Stack Exchange 上回答问题时,我相当广泛地使用LICEcap——它是一个非常直观的工具,用于制作基于 gif 的屏幕截图

您打开应用程序,选择要录制的区域,选择要保存的文件名,然后执行您的操作以便录制。
但是,这仅适用于 Windows 和 OS X——我偶尔会玩弄使用 Linux VM 并捕获 VM 窗口,但我想要一个能够以相同方式记录 gif 的本机替代方案。
我能用什么?
在 Stack Exchange 上回答问题时,我相当广泛地使用LICEcap——它是一个非常直观的工具,用于制作基于 gif 的屏幕截图

您打开应用程序,选择要录制的区域,选择要保存的文件名,然后执行您的操作以便录制。
但是,这仅适用于 Windows 和 OS X——我偶尔会玩弄使用 Linux VM 并捕获 VM 窗口,但我想要一个能够以相同方式记录 gif 的本机替代方案。
我能用什么?
2014 年 10 月 22 日更新:Seth Johnson 改进了 Ubuntu PPA,因此只需要 Silentcast PPA。(以前,需要 3 个 PPA。)
2014 年 10 月 13 日更新:2.0 版发布。添加了创建 webm 或 mp4 视频的选项,而不仅仅是动画 gif。添加了一个脚本以在没有 root 权限的情况下进行完整安装。
2014 年 10 月 4 日更新:在 Unity 中运行,没问题,现在有一个 PPA 可供安装 - 感谢Seth提供的 Unity Indicator 补丁和 PPA。请查看下面我今天更新的安装说明。此外,您可以在不安装它的情况下运行它。遵循Any Linux Distro说明,但不要运行安装脚本。使用 Xfce,只需打开解压缩的文件夹并双击bash silentcast。对于其他桌面,从提取的文件夹中的终端运行。而已!不会将任何内容复制到您的系统文件中,删除提取的文件夹会将其从系统中完全删除。
我对这两个答案都不满意,所以我自己写了:Silentcast。
如果有什么不适合您,请在Silentcast 问题上提交错误
 请注意,在我开始 Silentcast 之前,通知区域中有一个停止图标,然后
请注意,在我开始 Silentcast 之前,通知区域中有一个停止图标,然后 在录制开始时出现第二个停止图标。那是因为我已经运行了 Silentcast 来制作这些关于如何使用 Silentcast 的动画 gif。在我停止 Silentcast 2 后,Silentcast 1 继续运行。
在录制开始时出现第二个停止图标。那是因为我已经运行了 Silentcast 来制作这些关于如何使用 Silentcast 的动画 gif。在我停止 Silentcast 2 后,Silentcast 1 继续运行。
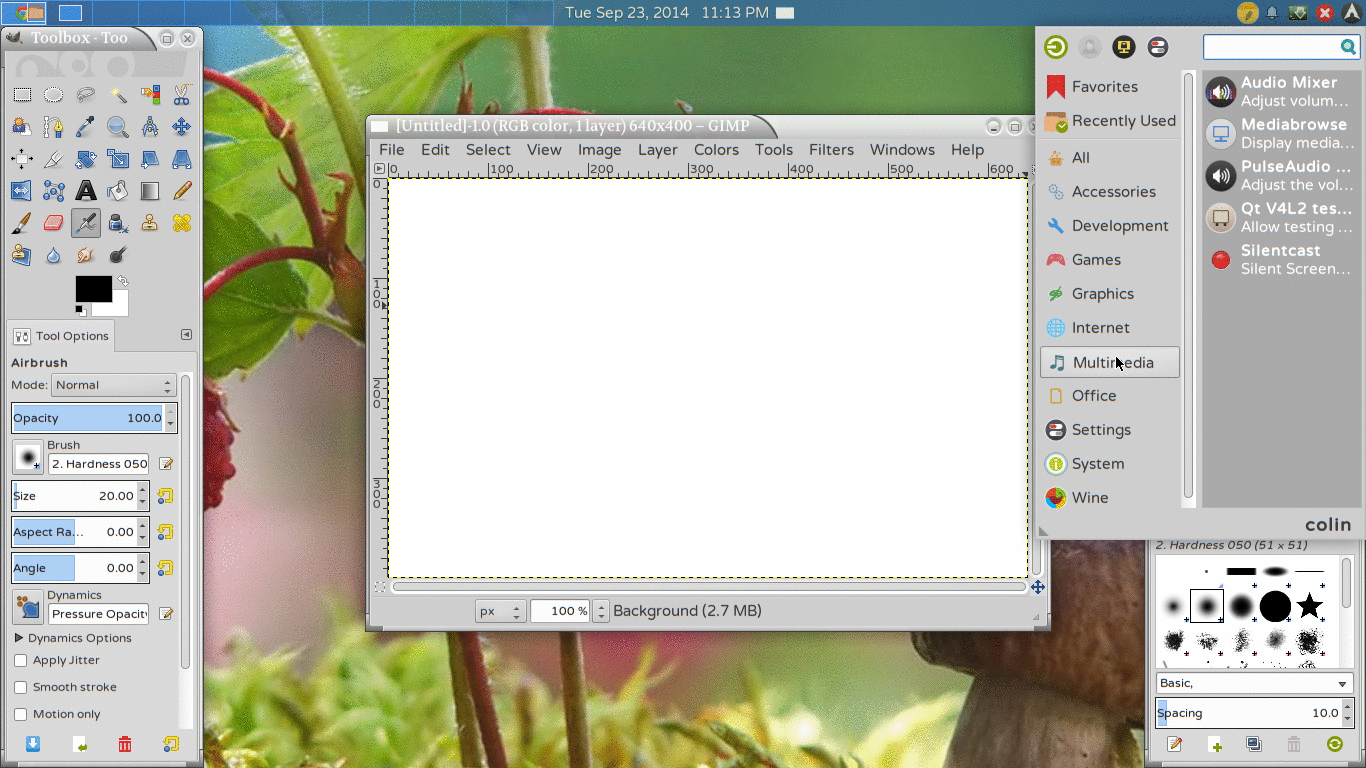
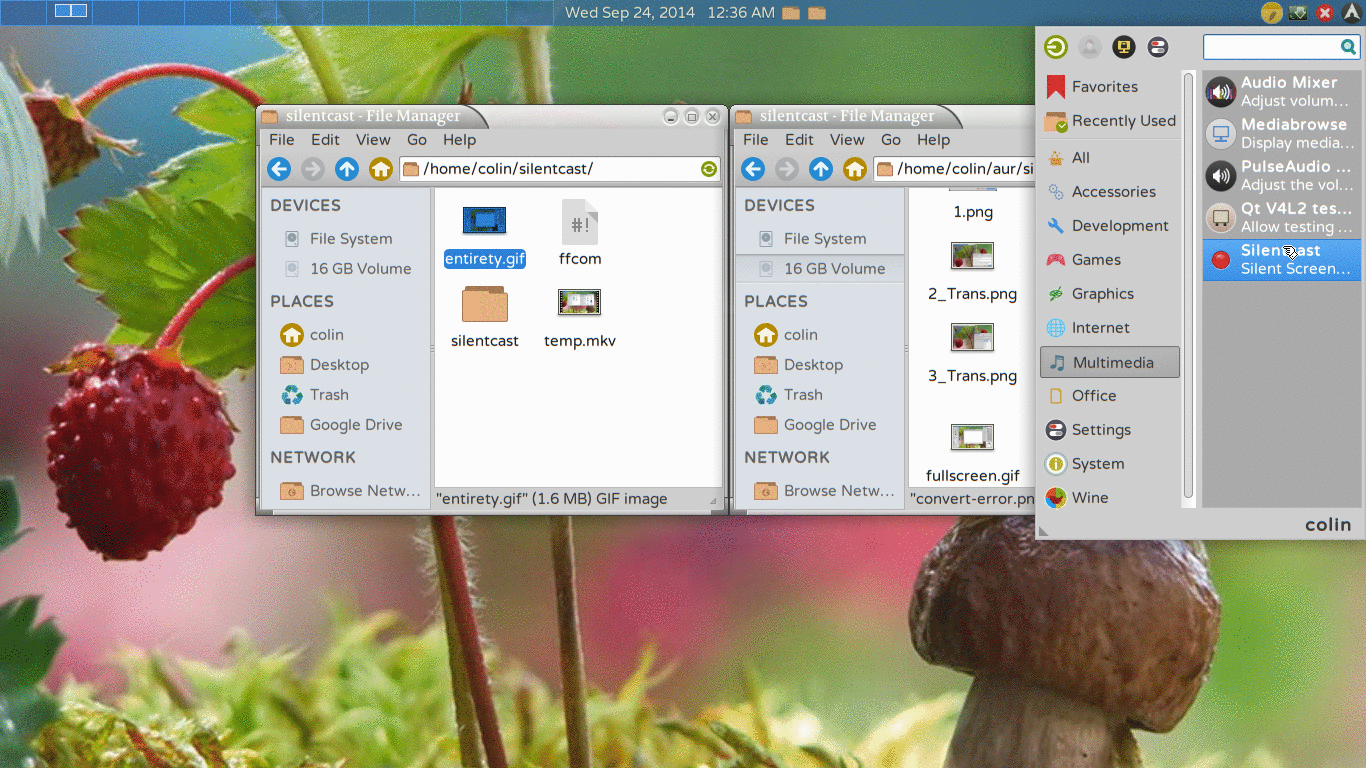
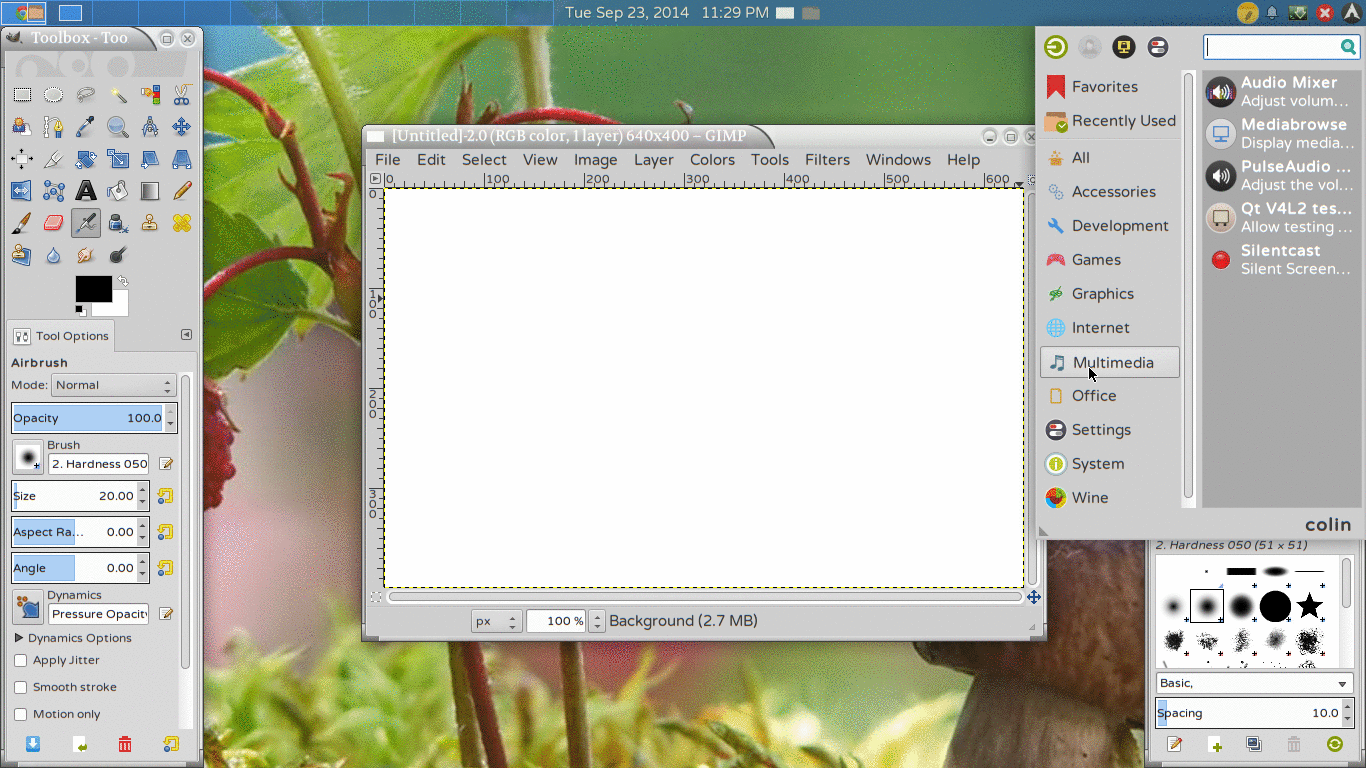
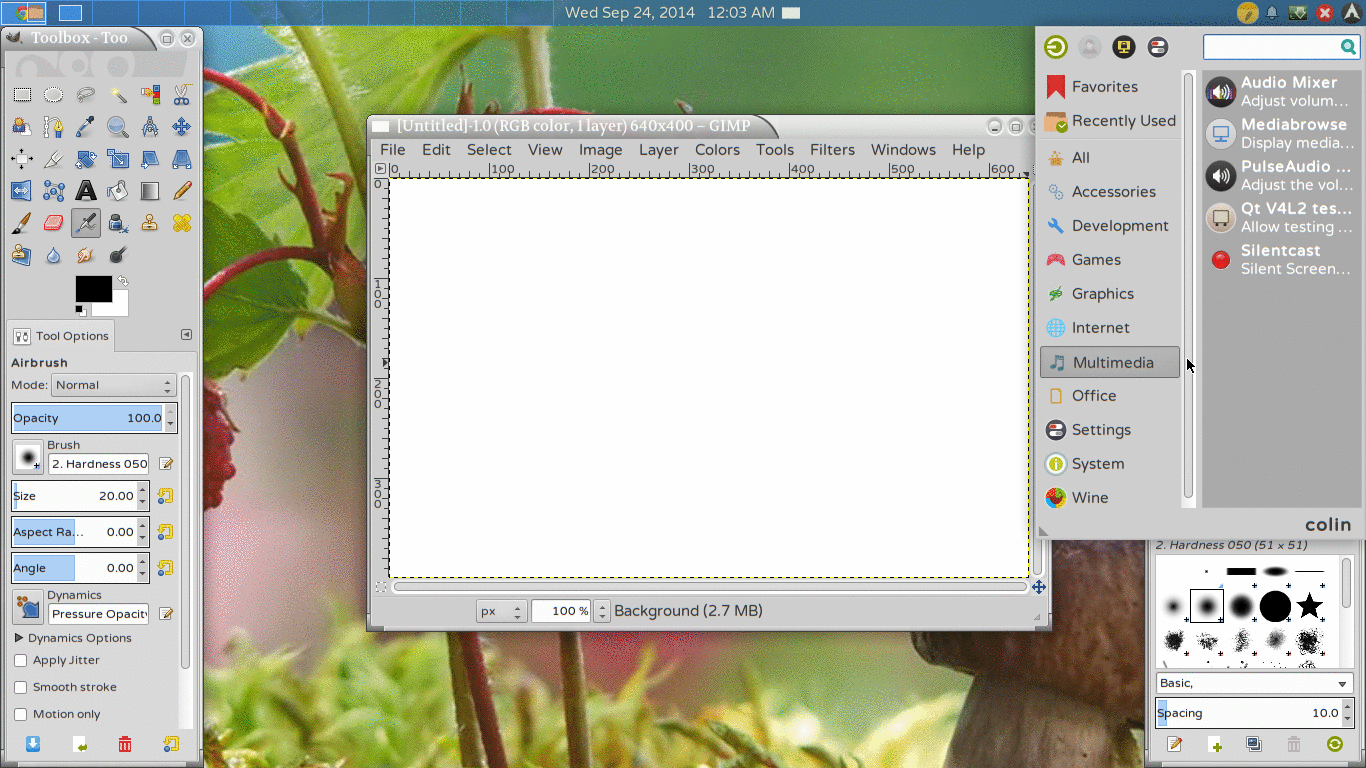
...(跳过一些东西 - 在完整的 README 中,这包括依赖项列表和安装它们的发行版特定说明)
任何没有 Root 访问权限的 Linux 发行版完整安装
cd进入提取的目录,并且在no_root_install脚本的输出中提供./no_root_install 卸载说明。您还可以在启动器的评论中看到它们。查看带有 的选项。如果安装到默认位置,请使用以下命令卸载:和./no_root_install -hrm -r ~/.silentcastrm ~/.local/share/applications/no_root_silentcast.desktop silentcast -v。[检查更新版本]( https://github.com/colinkeenan/silentcast/releases/latest任何 Linux 发行版完整安装
cd进入提取的目录,sudo ./install 卸载指令与将install替换为uninstall相同。安装(或卸载)bash 脚本只是复制(或删除)文件。如果您的发行版将文件放在不寻常的地方,您可能需要编辑它们。silentcast -v。检查更新的版本...(请参阅完整的 README 以了解如何为您的发行版安装依赖项)
Arch Linux 完整安装
yaourt -S silentcast. 这将自动安装最新版本和缺少的依赖项。使用 AUR 帮助程序以通常的方式使您的安装保持最新,例如yaourt -Syua. 卸载_sudo pacman -R silentcastmakepkg -si从解压缩的目录中执行。这将与 AUR 助手在安装时所做的完全相同,但您必须自己跟踪更新。卸载_sudo pacman -R silentcast Ubuntu Linux 完整安装
对于 14.04 和 12.04,运行以下命令来安装 Silentcast(对于旧版本的 Ubuntu,请遵循下面的“任何 Linux 发行版”说明):
sudo add-apt-repository ppa:sethj/silentcast
sudo apt-get update
sudo apt-get install silentcast
或运行以下精简命令:
sudo add-apt-repository ppa:sethj/silentcast && sudo apt-get update && sudo apt-get install silentcast
卸载
运行sudo apt-get remove silentcast。然后,您可以sudo add-apt-repository -r像这样删除 PPA:
sudo add-apt-repository -r ppa:sethj/silentcast && sudo apt-get update
在Graphics或Multimedia下的菜单中找到Silentcast ,在搜索框中输入silentcast或+ silentcast。它也可以从终端作为silentcast运行。ALTF2
如果您不介意使用 CLI,一种可能的解决方案是byzanz 。Byznaz 在 Ubuntu 上运行,我没有在不同的 Linux 发行版上对其进行测试。我只在 Ubuntu 12.04 LTS 上测试过它。
这是一个相当基本的屏幕录像机,选项有限。

Byzanz 记录 GIF 并仅在终端中运行。它不包含在 Ubuntu 存储库中,只能通过PPA安装。
要安装使用此命令
$ sudo add-apt-repository ppa:fossfreedom/byzanz
$ sudo apt-get update
$ sudo apt-get install byzanz
手册页:
Usage:
byzanz-record [OPTION...] record your current desktop session
Help Options:
-?, --help Show help options
--help-all Show all help options
--help-gtk Show GTK+ Options
GTK+ Options
--class=CLASS Program class as used by the window manager
--name=NAME Program name as used by the window manager
--gtk-module=MODULES Load additional GTK+ modules
--g-fatal-warnings Make all warnings fatal
Application Options:
-d, --duration=SECS Duration of animation (default: 10 seconds)
--delay=SECS Delay before start (default: 1 second)
-c, --cursor Record mouse cursor
-a, --audio Record audio
-x, --x=PIXEL X coordinate of rectangle to record
-y, --y=PIXEL Y coordinate of rectangle to record
-w, --width=PIXEL Width of recording rectangle
-h, --height=PIXEL Height of recording rectangle
-v, --verbose Be verbose
--display=DISPLAY X display to use
LICEcap 在 Linux 上与 Wine 一起工作——检查一下:

这是在 Arch Linux、64 位和 wine 1.7.18 上。
你也可以看看Peek。
Peek 是一个简单的工具,可让您记录屏幕的一部分并将其保存为动画 GIF 图像。
偷看录音:
Peek 需要安装 FFmpeg + ImageMagick,目前仅适用于 X11,并且针对 GNOME 3(因此,只要您没有启用本地集成菜单,它即使在 Unity 中也应该可以工作)。